Docker で Ubuntu bash の特定のコンテナを使い続ける
why
- docker-comopse が業務で必要になったが、Docker が Apache と混じるくらい理解が浅いので、基礎の勉強の必要性を感じた
- ちょうど Twitter で米国データサイエンティストの かめさん がセールしてた 人気の udemy 講座を買っていたのでやった
- この人
このコース
メニューにはdocker-compose まではない。
- これを
結果
ここまでできるようになった
Ubuntu を使う

docker run hello-world docker run -it ubuntu bash
上記の2つの違いは
- -it が bash を起動するのに必要な「おまじない」であり
- bash がコンテナ起動時に必要なプログラムになるらしい
- bash は Kernel という OS の核の囲い、ユーザーの入力を受け付けるところになる
- -iは標準入力を開き続ける
- -tは疑似ttyの割り当てで、
- お手元の環境で、docker内入力ができるようにする呪文
だそう。 実際に試してみる。まずは docker login
id は このサービスでは kaedeio だった. kaede0902 に統一したい
docker run -it ubuntu bash root@fbb35a34304c:/#
毎回違うコンテナを動かしているのでファイルが保存できない
- ただ、毎回これで作成しているとUbuntu 内部のファイルは毎回消える
root@fbb35a34304c:/# ls bin boot dev etc home lib lib32 lib64 libx32 media mnt opt proc root run sbin srv sys tmp usr var root@fbb35a34304c:/# mkdir new_dir root@fbb35a34304c:/# ls bin boot dev etc home lib lib32 lib64 libx32 media mnt new_dir opt proc root run sbin srv sys tmp usr var root@fbb35a34304c:/# exit exit docker run -it ubuntu bash root@10075622af77:/# ls bin boot dev etc home lib lib32 lib64 libx32 media mnt opt proc root run sbin srv sys tmp usr var
root@ の後の id からして 別の bash が開いているようだ。
この id はコンテナの id なので、コンテナが毎回別のものになってる
つまり 毎回 docker run -it ubuntu bash で Ubuntu Bash を開く方法では
ファイルシステムの中にファイルを保存しておくことはできない!
このやり方だとイメージがスナップショット、一時的なもの?になっているから exit した時に消えてしまうらしい。
ワーキングスペースと4つのレイヤーについて
どうやら Docker を使う場合、この二種類のワーキングスペースがある。
今回の講座での Ubuntu は4つの Layer Images を pull して作られるが、
その 4つのレイヤーの 一番上に新しい 保存可能な Layer が作成される。
これがコンテナ id になるようだ。
ここがファイルをおくところと解釈する。
1 つの Dockerfile から コンテナは複数作ることができるが、4 つのレイヤのうち、異なるのは一番上の一つだけ ( id 部分? ) で残りの 3 つの部分は共通となる
この仕組みの利点としては、新しくコンテナB を、同じ Docker イメージから作成した時、下 3 つのイメージレイヤーを再利用できるので、ストレージを圧迫しないで済むらしい
Docker イメージを再起動する
Docker コンテナ id 10075622af77 に aaa.txt を作成して exit
root@10075622af77:/# touch aaa.txt root@10075622af77:/# exit exit
- id 10075622af77 の Ubuntu コンテナに aaa.txt を touch で作成した
コンテナ 10075622af77 から exit してホストである MBP のシェルに戻る exit した コンテナをプロセス履歴から確認
docker ps -a
CONTAINER ID IMAGE COMMAND CREATED STATUS PORTS
NAMES
10075622af77 ubuntu "bash" 23 hours ago Exited (0) About a minute ago
elegant_euler
docker ps -a で 終了したプロセスをリストアップする さっき終了したこれが確認できた
exit したコンテナを id 指定で再起動
docker restart 10075622af77 10075622af77 docker restart elegant_euler elegant_euler
しない
docker ps CONTAINER ID IMAGE COMMAND CREATED STATUS PORTS NAMES 10075622af77 ubuntu "bash" 23 hours ago Up 16 seconds elegant_euler 99529632c371 kaede0902/docker-nextjs:latest "docker-entrypoint.s…" 4 days ago Up 4 days 0.0.0.0:3333->3000/tcp inspiring_gagarin
アクティブなプロセスを出してみると、status が up 16s になっている これはすでに動いてるから入れないってことだろうか?
プロセスを殺す
docker kill 10075622af77 10075622af77 docker ps CONTAINER ID IMAGE COMMAND CREATED STATUS PORTS NAMES 99529632c371 kaede0902/docker-nextjs:latest "docker-entrypoint.s…" 4 days ago Up 4 days 0.0.0.0:3333->3000/tcp inspiring_gagarin
- id を指定してプロセスを殺した
再び再起動
無事居なくなっている ここで docker restart 10075622af77 で...
docker restart 10075622af77 10075622af77
- これだけでは入れなかった
docker exec -it 10075622af77 bash root@10075622af77:/# ls aaa.txt bin boot dev etc home lib lib32 lib64 libx32 media mnt opt proc root run sbin srv sys tmp usr var
restartした上でexecする必要があった
違うプロセスが走っています docker start -a で attache MySQLDなどでは attache と exec では結果が違います
- しかし、正確には同じコンテナを動かせていても 違うプロセスが動いているらしい。これは後で調べる
まとめ
docker run -it ubuntu bash root@fbb35a34304c:/#
root@fbb35a34304c:/# exit exit
- これで exit して
docker ps -a
CONTAINER ID IMAGE COMMAND CREATED STATUS PORTS
NAMES
10075622af77 ubuntu "bash" 23 hours ago Exited (0) About a minute ago
elegant_euler
- プロセスを確認して
docker kill 10075622af77 10075622af77
- 殺したくなったら殺して
docker restart 10075622af77 10075622af77 docker exec -it 10075622af77 bash root@10075622af77:/# ls aaa.txt bin boot dev etc home lib lib32 lib64 libx32 media mnt opt proc root run sbin srv sys tmp usr var
restart してコンテナを動かして、 exec して 入って作業する
これで Docker で Ubuntu を立ち上げて作業できるようになった!
Blender をやる

why
install

- 450MB くらいしか使わなかった。
- とりあえずポチタでも作ってみたい
manual
- マニュアルを読む
window system
Window System Introduction After starting Blender and closing the Splash Screen the Blender window should look something similar to the image below; as Blender’s user interface is consistent across all platforms.
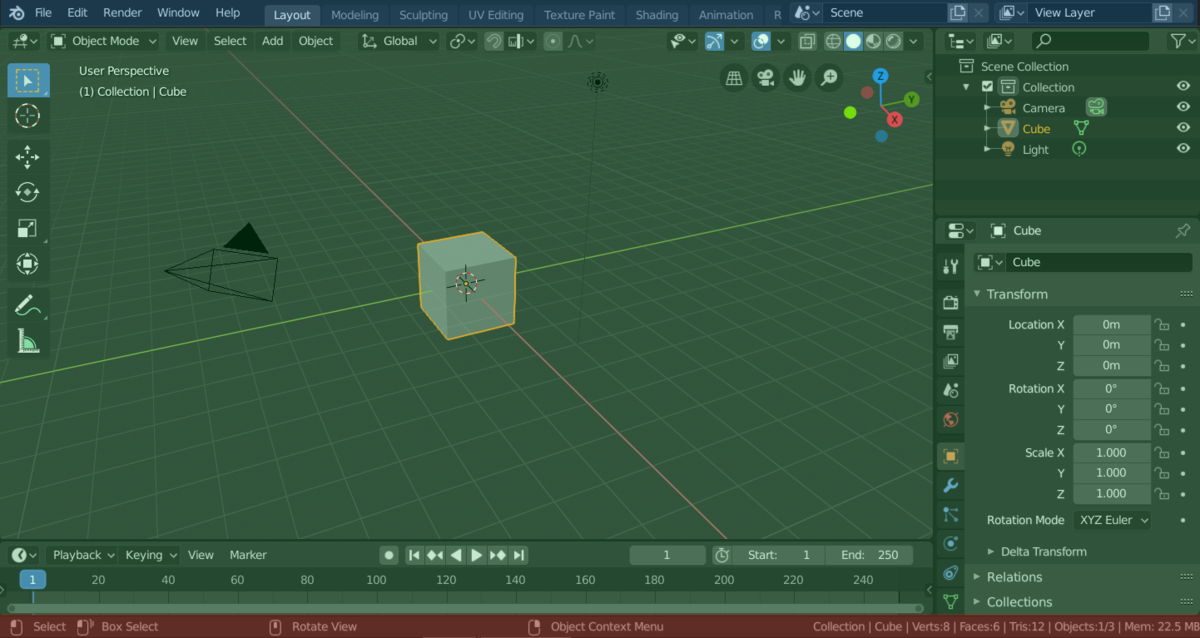
Blender’s default Screen Layout. Topbar (blue), Areas (green) and Status Bar (red).
Customization Blender also makes heavy use of keyboard shortcuts to speed up work. These can also be customized in the Keymap Editor.
- 全部マウスでやらなくても、 ショートカットが充実してるし、カスタムもできる
Workspace
Blender’s default startup shows the “Layout” workspace in the main area. This workspace is a general workspace to preview your scene and objects and contains the following Editors:
- 3D Viewport on top left.
- Outliner on top right.
- Properties on bottom right.
- Timeline on bottom left.
- Blender のデフォルトでは
Layoutのワークスペースがメインエリアになる - このワークスペースが 自分の
scene,objects, などの一般的な場所になる? - 上記の英語の通りに 3D Viewport, Outliner, Properties, Timeline, という名前で設定されている
Blender also has several other workspaces added by default:
Modeling For modification of geometry by modeling tools.
Sculpting For modification of meshes by sculpting tools.
UV Editing Mapping of image texture coordinates to 3D surfaces.
Texture Paint Tools for coloring image textures in the 3D Viewport.
Shading Tools for specifying material properties for rendering.
Animation Tools for making properties of objects dependent on time.
Rendering For viewing and analyzing rendering results.
Compositing Combining and post-processing of images and rendering information.
Scripting Programming workspace for writing script
- Modeling が 3D モデル複雑なのを作るやつ
- Scripting がコード書くとこかな
UI
Areas
The Blender window is divided up into a number of rectangles called Areas.
- Blender の窓は Areas と呼ばれる窓に分かれている
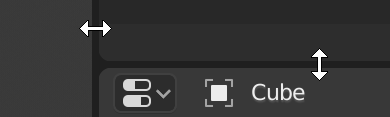
- 簡単に Resize できる

- 分割することもできる
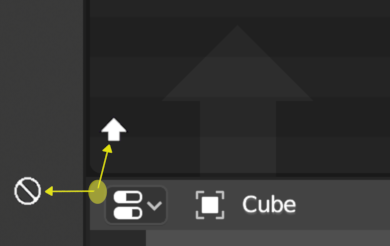
- join 、合成することもできる???

- location は右のタブになってて引っ込められる
実際の操作
- 飽きたので触ってみる
Move Button

- このボタンをオンにしていると移動モードになって、赤緑青の各方向に 今あるオブジェクトを動かすことができる
Rotate Button

- このボタンをオンにすると回転モードになって、今あるオブジェクトを回せる。
Scale Button
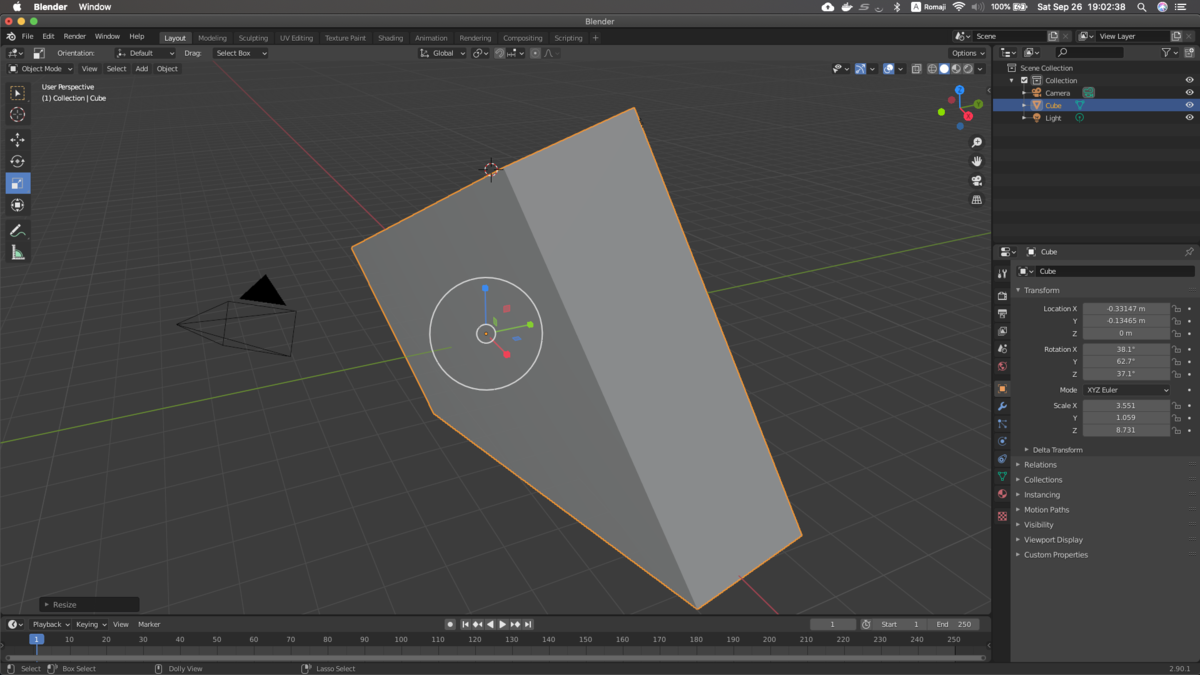
- 赤、緑、青、の矢印にカーソルを合わせてドラッグして拡大ができる
Transition Button

オブジェクトの表示されているこれらをマウスで必要に応じて選択することによって
- 円周
- 内部の矢印
- 外部の矢印
選択したものによってモードをボタンで切り替えなくても
- 回転
- 拡大
- 移動
ができる便利なモード。

- オブジェクトのプロパティを右下から直接打ち込んでも変更できた
Modeling

- 適当に引っ張ったらとげがたくさんできた!←
方針
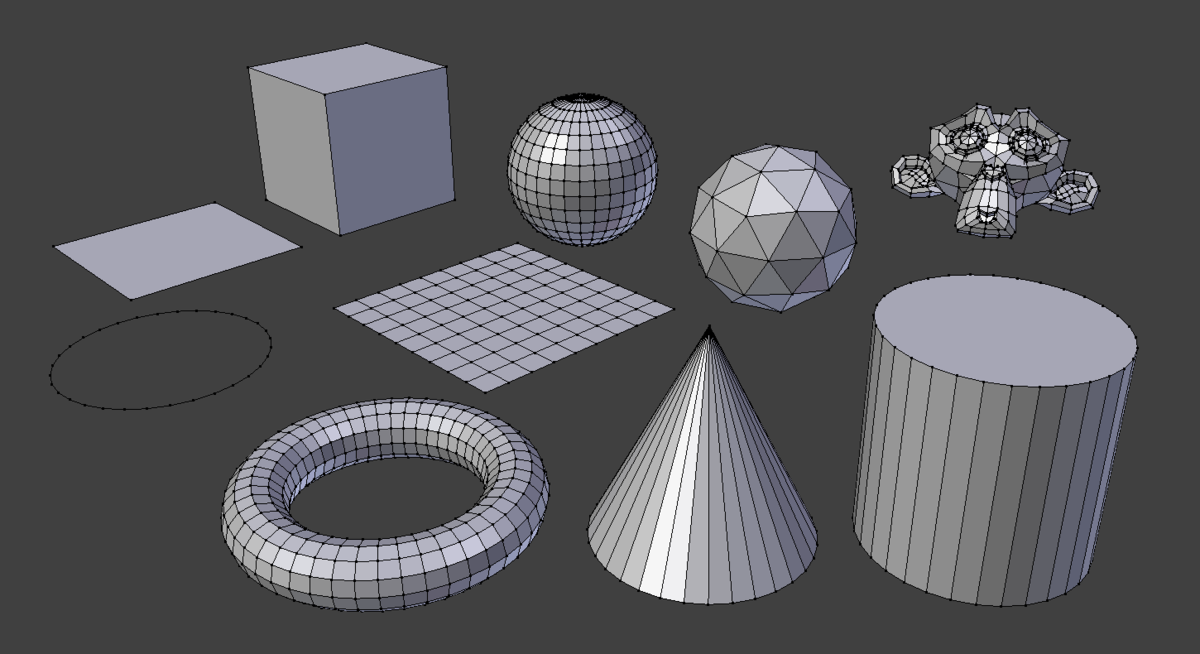
- Blender はいろんなオブジェクトを合体させるわけではなくて
- 立方体、円、球、円柱、円錐、ドーナツ型、などの基礎的なオブジェクトを拡張してものを作っていくらしい。ベーシックな楕円から

- 後日ポチタを作ってみよう。円柱から。
VScode を久しぶりに使うので設定をまとめておく
why
TS を使う必要性が出てきた
共通設定
"editor.fontSize": 16
"files.autoSave": "afterDelay"
- 文字が12では小さいから16にする
- 最初は自動保存が有効化されていないから設定をしなければいけない
Vim からの以降
insert jj to normal
- 考えてやる必要がある?
- VScode ないのアプリのページにあるがコピーできない
{ "vim.easymotion": true, "vim.incsearch": true, "vim.useSystemClipboard": true, "vim.useCtrlKeys": true, "vim.hlsearch": true, "vim.insertModeKeyBindings": [ { "before": ["j", "j"], "after": ["<Esc>"] } ], "vim.normalModeKeyBindingsNonRecursive": [ { "before": ["<leader>", "d"], "after": ["d", "d"] }, { "before": ["<C-n>"], "commands": [":nohl"] } ], "vim.leader": "<space>", "vim.handleKeys": { "<C-a>": false, "<C-f>": false } }
これに さっきの "editor.fontSize": 16
を追加
朽ちる技術とその必要性
僕らが食べるために技術は朽ちていく

- 衝撃的なタイトルだったから読んでみた
- 引用しながら感想や自分の理解を添えて書くスタイルを取る。
今もってC++を未だに利用しているプログラマーもたくさんいるとは思いますが、今はPython、JavaScript、C#などの高級言語も盛んです。一方でVisual Basicが相当利用されていましたが、今はMicrosoft OfficeのVBAぐらいでしか仕事では登場しないんじゃないか、と思います
- プログラミング言語は大きく変遷している、なるほど
システムを導入したときに、設計はそのときの手堅い構成を行うのが普通です。すごく最新のことを導入すると、未知の課題で大変な目に遭うかもしれないので、ここ二年くらいで最も実績のある技術
- 2 年で最も実績がある技術、React, Next, もそうなんだろう
ただ5年も経つと入れ替えの話が出始めます。これまではそのソフトウェアを入れていたハードウェアの保守期限が迫ってくるから、でした。
ハードウェアを入れ替えるなら、一緒に上のソフトウェアも新しくするかーと。
- 今まではハードウェア依存で 5年でソフトウェアを更新していたんだ
でもクラウドの時代で、ハードウェア保守の話が切り離されました。動かしたければずっと動いてくれるのがクラウドです(運用事業者が事業終了しなければ・・)。
では、最近はどのタイミングでシステムの入れ替えを行うのでしょう。
やっぱり、保守です。保守は保守でも、ソフトウェア保守です。構成していたソフトウェアが更新されなくなる。新しいセキュリティーホールが見つかっても対処されない。保守料が年々上がって、入れ替えた方が安くなる。などいろいろ。
この業界、上手くできてるなと思うのが、ソフトウェアが朽ちるのです。
クラウド前提の今では
- 構成ソフトウェア ( npm ライブラリや AWS や Wordpress などのバックエンドサービスかな?) が セキュリティホールの発見と未対応( ちょうど最近 GitHub に node-fetch 2.6.0 を怒られているな)
- 値段の上昇 (前まではオラクルやオンプレミスが多かったのが安いから AWS に入れ替えられている?)
でソフトウェアが「朽ちる」らしい
この、朽ちていく感じ、を錬成するために、業界挙げて、保守理論、サポート理論を作り上げて来たんだなあって、20数年業界にいて強く思います。
単に業界の僕らが食べていくため、もあるし、化石のような技術につきあってられんのよ、と。それにお付き合いしてしまたら、他の仕事に移れなくなるでしょ?って。
- 技術者の食い扶持の確保と技術者のスキル更新のために、このライフサイクルは設計されている
パブリッククラウドの世界だと、最近は、データベースなどが特にそうですが、勝手にミドルウェアのバージョンが運営側でどんどん上がっていく、と言う方式も一般化しています。それで不具合起こるなら、アプリケーションの方で適応してね、と。データベースが勝手に新しくなるから、アプリケーションの保守をサボるとアプリケーションが朽ちるよ、って。
- Public なクラウドではバージョンが上がっていていくからアプリケーションの保守が必要になる
- これは上記のライフサイクルのためだったのか、合理的だ...
技術者はやっぱり未来に向かってモチベーションがあるのであって、過去に向かって行くような仕事は苦痛でしかない。だから、この保守理論、サポート理論は大切にしなきゃいけない
- 過去に向かって... ホームページビルダーで作られたサイトや COBOL, VBA のメンテは確かに苦痛だ...
- 先代の技術者が作り上げてくれたこのライフサイクルは大切にしなければいけない、ライフサイクル、寿命を決めて、更新できるソフトウェアを作らなければいけないんだな
- 母は「家電は10年で壊れるように作られてるなんてセコイわね!電機メーカーは悪質だ!」とよく語っていたが、今になって思うと「10年で壊れるように敢えて設計されている」というのが事実だとしても、それはより便利な家電を未来に作れるようにするための極めて「良いこと」だと理解できた。決して「悪徳」などではなくて。
以上、感想。
なぜ Excel がダメか
why
よくExcelがクソだという意見は目にするし、私もExcelに殺意を覚える。 まとめておく場所を作ろうと思った
Twitter で見た意見
Excelでも郵送でも、たいして作業効率変わらない気もする。絶対良くわからん書き方されたxmlファイル届くよ。故意であるかどうかに関わらず、ユーザがフォーマットを変更可能な形式はよろしくないし、ウイルス的なマクロを仕込まれるリスクだって発生する。Googleフォームで受け付けた方がマシでは。
— Azami@Alexander鯖 (@Azami_Alexander) September 22, 2020
- ユーザーがフォーマット変えられるからダメという意見
Excelの良いところはみんながそれを使っている事で、Excelの悪いところはみんながそれを使っている事だよ
— ひさ (@hisagrmf) September 28, 2020
- みんなが使ってるから作業環境として採用できるし、みんなが使っているからクソでも変更できないから
Excelの1シートに複数貼り付けた画像をおおおおおおおお形もバラバラなのおおおおおおおおおおなるはやで実装してとかあああああああ言うんじゃねええええクソがアアアアアあああああああああしねえええええええええええええええ!!!!!!!!!!!!!!!!!
— 創造神(ᐧ⏖ᐧ) (@FKML_key) September 28, 2020
- バラバラに画像を配置して送ってくる迷惑な人がいる
これは私も体験した。
自分で考えて思いつくデメリット
- 印刷時にレイアウトが崩れる
Google Sheet の方が全員で編集できて年13k 払わなくて済む
- ローカルにしかデータを置けないのは非効率すぎる、勤務してる街の電気屋でパソコンの前に 出退勤データ入力のためだけの行列ができるのは明らかに遅すぎる。
- ベンチャーはみんな Google Sheet 使ってるし余程の企業秘密以外全て Google Sheet で 編集 URL メール送信してスマフォで入力させろ
- Excel の方が高機能だとしても大したことやってないなら Google Sheet で全部できるだろ、無駄な 年額 13k の課金を辞めろ
データが大きい
- 多少の文字と画像が入っているだけのに xlsx で作られてるから開くのに5min とかかかる。これにはその現場の PC がクソスペックなのも大きな原因だが...
テキストデータ入れるのにわざわざExcelファイル作るな、重すぎる VSCode 開いて MarkDown 使え
代替案
CSS やることリスト
いのちの輝きくんをCSSでdivごとにパーツを分けて書いてdeployした
expo2025, css art, CSSアート, 命の輝き, gh-pages,
result
https://kaede0902.github.io/expo2025/

- スマフォ版は綺麗にできた
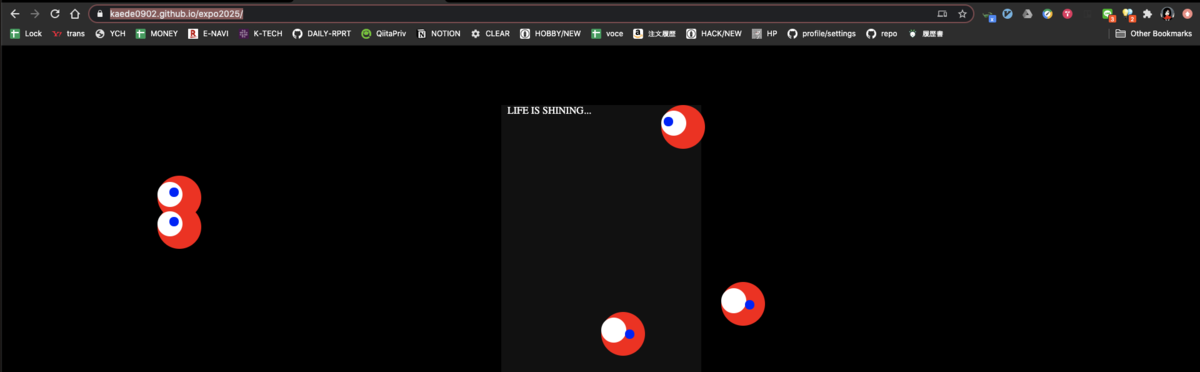
- PC 版が吹っ飛んだ....
- PC 版とレイアウトが統一できな買った
- CSS の基本プロパティを学習する必要性を強く感じた
why-なぜ作ったか
- Twitter で話題だったこれを回すやつを作ってみたいと思っていた
- CRA と gh-pages の単一ページ公開の練習にちょうど良かった
- Profile に載せて遊んだ時は ただ div の width , height を大きめにとった後に background に 色を追加して動かしただけだから、今回はdiv 自体を変形したい
- できればリンクを触れるようにしたい
create react app
- ここでやったように、CRA と gh-pages で大枠を作る
npx create-react-app expo2025
✨ Done in 9.06s.
Success! Created expo2025 at /Users/kaede/code/expo2025
Inside that directory, you can run several commands:
cd expo2025/
README.md node_modules package.json public src yarn.lock
gh-pages
npm i gh-pages --save-dev + gh-pages@3.1.0 added 503 packages from 182 contributors, removed 169 packages, updated 1379 packages and audited 1954 packages in 130.269s
- gh-pages@3.1.0 が このプロジェクトに入った。
- ついでに CRA のいろいろな packages が整理された
package.json を開いて追記
"homepage": "http://kaede0902.github.io/expo2025",
"scripts": {
"predeploy": "npm run build",
"deploy": "gh-pages -d build",
- homepage の欄を新しく作成し、 公開することになる URL を記載
- scripts に predeploy, deploy のコマンドを追記
push to GitHub
git init Initialized empty Git repository in /Users/kaede/code/expo2025/.git/ git remote add origin git@github.com:kaede0902/expo2025.git
- この後 master に push する必要はなかった。 master から deploy するわけではないので。
npm run deploy [18/467]
> expo2025@0.1.0 predeploy /Users/kaede/code/expo2025
> npm run build
> expo2025@0.1.0 build /Users/kaede/code/expo2025
> react-scripts build
Creating an optimized production build...
Compiled successfully.
File sizes after gzip:
39.38 KB build/static/js/2.0e381e2e.chunk.js
775 B build/static/js/runtime-main.cd5702c5.js
644 B build/static/js/main.b94ebb85.chunk.js
547 B build/static/css/main.5f361e03.chunk.css
The project was built assuming it is hosted at /expo2025/.
You can control this with the homepage field in your package.json.
The build folder is ready to be deployed.
Find out more about deployment here:
bit.ly/CRA-deploy
> expo2025@0.1.0 deploy /Users/kaede/code/expo2025
> gh-pages -d build
Published
publish された。
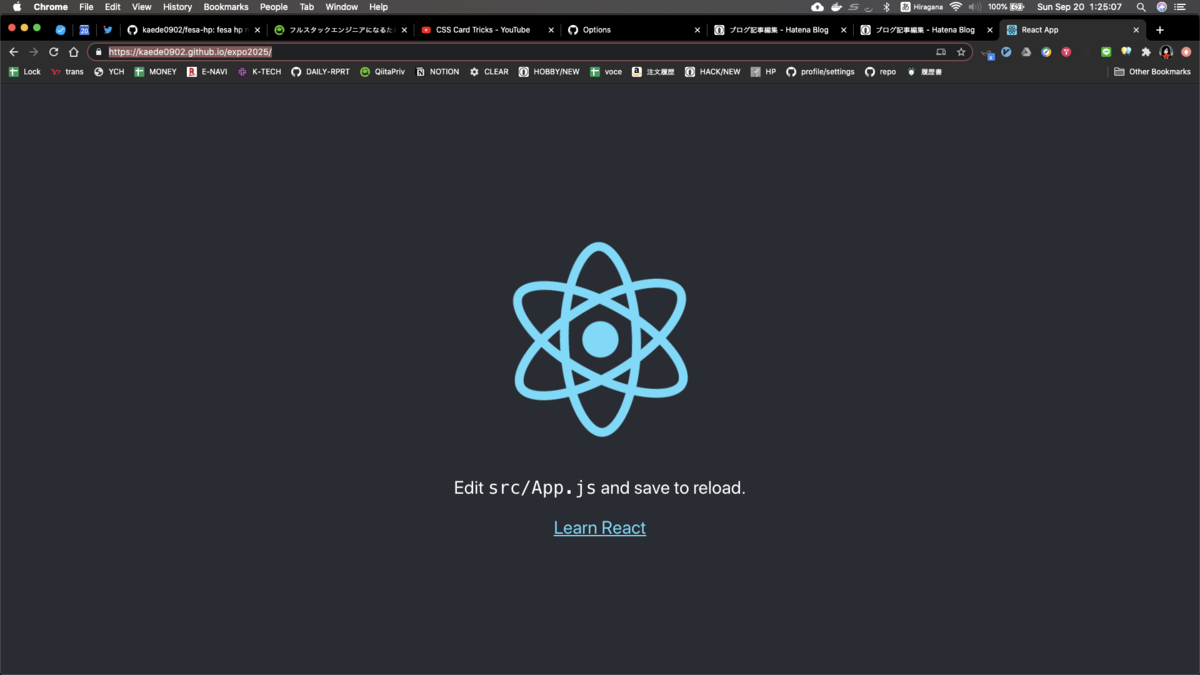
マジで手軽!!!
css
global
- Next.js Tutorial の記法に剃って、
styles/global.cssを作った - これを
App.jsで読み込む
styles/global.css
* { background: #000; color: #fff; }
App.js
import React from 'react';
import './styles/global.css'
export default function App() {
return (
<div className="App">
</div>
);
}
Hatena, js(x) には色つけてくれないのかよ...
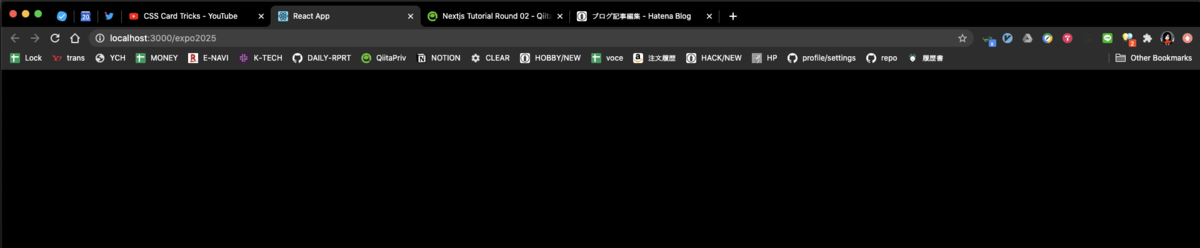
これで css を読み込んで黒くしてくれた
container
ここから Boostrap でよくある container を実装する。サイドカットするやつ
- この記事を参考にする
* { background: #000; color: #fff; } .wrapper { background: #aaa; margin-right: auto; margin-left: auto; max-width: 960px; }

- 大きさが最大でも 960px
- 左右マージンが自動、中央揃えになった。
- 高さは指定しないと文字の分だけになるんだな。
参考にするクマ
- このクマを参考にする

- 回転よりも蠢かせるようにするか?
head
とりあえず 頭を一つ作った
styles/body.css
.head { z-index: 1; position: absolute; width: 200px; height: 200px; background: red; border-radius: 100px; }
これでこうなる。左による。absolute だからか?

absolute をなくすと...

中に入るんですね!
wrapper
ただエリアが小さいので min-h を拡張した。
しかし上下の中央揃えは、marign-auto だけでは無理だ。
次に縦方向に真ん中に寄せる方法をパターン別に紹介していきます。初心者誰もが一度は考えるのが「横と同じようにmargin-top:auto; margin-bottom: autoを使えば良さそう」ということ。しかし、この方法は縦の中央寄せでは使えないのです…。 1つずつ詳しく見ていきましょう。
よくわからんけど PC の wrapper はこれでよし!
margin-top: 5%; max-width: 960px; min-height: 700px;
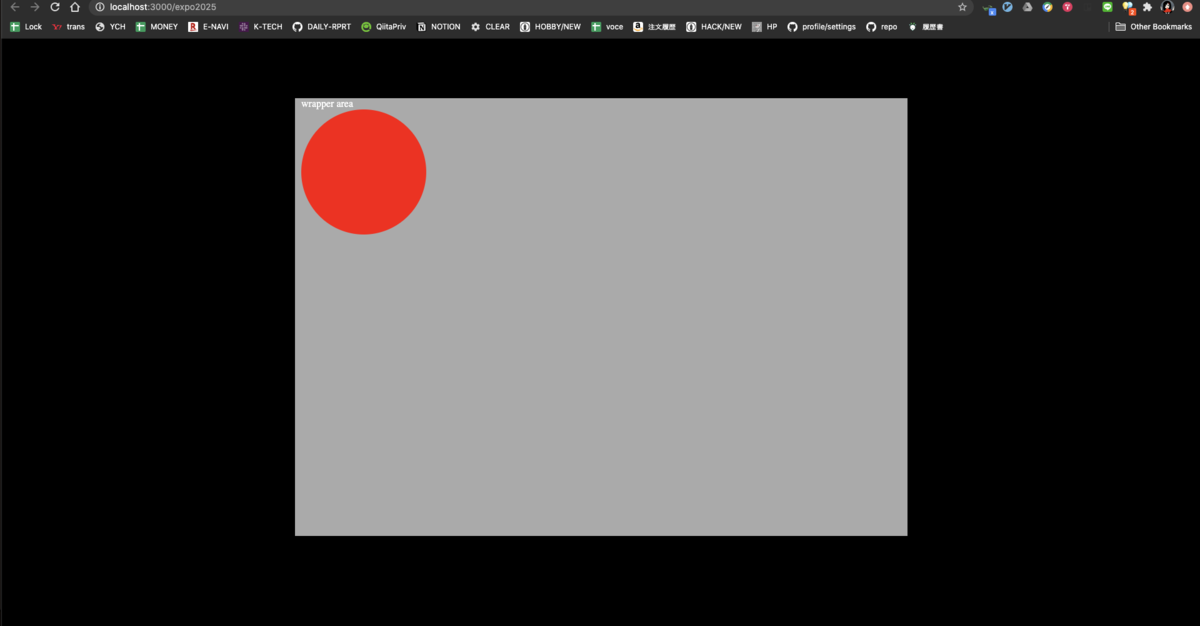
head
- 頭を増やしていく
- まずは 200px to 70 px に
- これを margin left top で動かして行って...
.head-one { margin-left: 500px; margin-top: 50px; } .head-one { margin-left: 450px; margin-top: 50px; }

は??? absolute じゃないとダメか....
大きさのバランス
- 通常の頭が70px
- 小さい目なしの頭が 50px
- 白目が 40px
- 青目が 15px

https://kaede0902.github.io/expo2025/
.head { position: absolute; z-index: 1; width: 70px; height: 70px; background: red; border-radius: 100px; } .whiteEye { position: absolute; z-index: 2; width: 40px; height: 40px; background: white; border-radius: 100px; } .blueEye { position: absolute; z-index: 3; width: 15px; height: 15px; background: blue; border-radius: 100px; } .head-one { background: red; left: 1050px; top: 100px; } .head-two { width: 50px; height: 50px; left: 1015px; top: 90px; } .head-three { width: 50px; height: 50px; left: 980px; top: 110px; } .eyeOne { left: 1070px; top: 110px; } .blueEyeOne { left: 1070px; top: 110px; }
%表示
px 使ってたら、CSS の理解度がやや低い
「小要素は親要素の半分のサイズにする」のであれば、 小要素には width: 50% を指定するわけ 親要素が変化すれば、小要素は自動的にサイズが変わると云う寸法
% の相対単位が使いこなせたら、レスポンシブは楽勝
とのことから、% を使って書き直すことにする。
container を 960 -> 730 -> 300 px に
Retinaディスプレイ対応されているiPhone7は、ディスプレイの大きさの2倍である[ 横幅750px ]でWebサイトを作成します。
- と書かれているので、それに従い 750px で設計する
- padding が 10px ずつあるので、730px にする
.wrapper { background: #aaa; margin-right: auto; margin-left: auto;
margin-top: 5%; max-width: 730px; min-height: 700px;
padding-right: 10px; padding-left: 10px; }
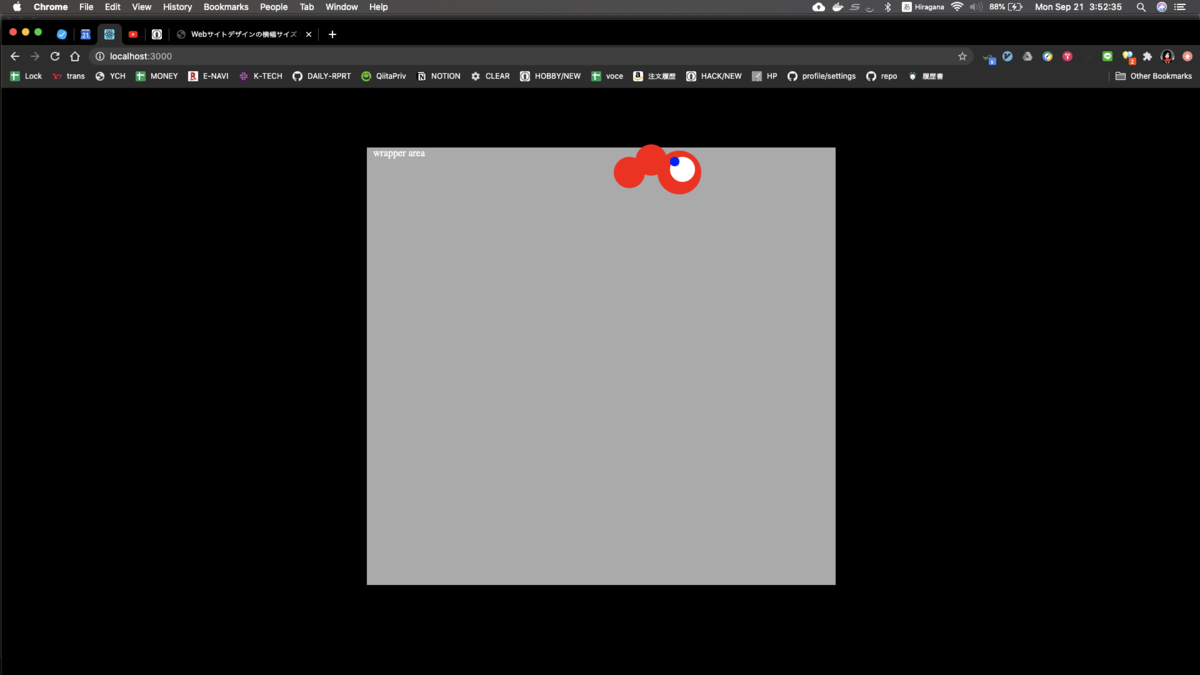

- PC はもちろん OK
- SP (Mi9) は少し小さいか? margin のぶん?

- 300px にしてやっと収まった

- PC だと エミュレーター感がある。背景消すけど。
- もともと縦長のいのちだし大丈夫!
body
もう一度設計を固める
- MainMeat は中に目がある赤い玉
- SubMeat は中に目が無い小さい赤い玉
- WhiteEye は 大きい白目
BlueEye は 小さい青目
全て absolute で、% を駆使して描く
container
<div className="container"> LIFE IS SHINING... <div className="MainMeat MainMeatOne"></div> <div className="MainMeat MainMeatTwo"></div> <div className="MainMeat MainMeatThree"></div> <div className="MainMeat MainMeatFour"></div> <div className="MainMeat MainMeatFive"></div> <div className="WhiteEye WhiteEyeOne"></div> <div className="WhiteEye WhiteEyeTwo"></div> <div className="WhiteEye WhiteEyeThree"></div> <div className="WhiteEye WhiteEyeFour"></div> <div className="WhiteEye WhiteEyeFive"></div> <div className="BlueEye BlueEyeOne"></div> <div className="BlueEye BlueEyeTwo"></div> <div className="BlueEye BlueEyeThree"></div> <div className="BlueEye BlueEyeFour"></div> <div className="BlueEye BlueEyeFive"></div> </div>
Main Meat
- まずは大きい あかいたまを 1/5 つ描こうと思う
- head という ヘッダーと紛らわしい名前を肉にかえる
.MainMeat { background: red; position: absolute; z-index: 1; width: 70px; height: 70px; background: red; border-radius: 100px; } .MainMeatOne { left: 55%; top: 10%; } .MainMeatTwo { left: 60%; top: 40%; } .MainMeatThree { left: 50%; top: 45%; } .MainMeatFour { left: 13%; top: 22%; } .MainMeatFive { left: 13%; top: 27%; }
WhiteEye
.WhiteEye { position: absolute; z-index: 2; width: 40px; height: 40px; background: white; border-radius: 100px; } .WhiteEyeOne { left: 55%; top: 11%; } .WhiteEyeTwo { left: 60%; top: 41%; } .WhiteEyeThree { left: 50%; top: 46%; } .WhiteEyeFour { left: 13%; top: 23%; } .WhiteEyeFive { left: 13%; top: 28%; }
BlueEye
.BlueEye { position: absolute; z-index: 3; width: 15px; height: 15px; background: blue; border-radius: 100px; } .BlueEyeOne { left: 55.2%; top: 12%; } .BlueEyeTwo { left: 62%; top: 43%; } .BlueEyeThree { left: 52%; top: 48%; } .BlueEyeFour { left: 14%; top: 24%; } .BlueEyeFive { left: 14%; top: 29%; }

- % 表示で、目がついている頭5つの SP ができた

- % にしてるのに PC レイアウトが壊れた。基礎がないとできない。諦める。
OGP 対応
- npm のライブラリはSSR ようだったのでindex.html の header にかく
<meta name="twitter:card" content="summary" />
<meta name="twitter:site" content="@kaede_io" />
<meta name="twitter:creator" content="@kaede_io" />
<meta property="og:url"
content="
https://kaede0902.github.io/expo2025/
" />
<meta property="og:title" content="いのちの輝き" />
<meta property="og:description" content="In the early days, Twitter grew so quickly that it was almost impossible to add new features because engineers spent their time trying to keep the rocket ship from stalling." />
<meta property="og:image" content="http://graphics8.nytimes.com/images/2011/12/08/technology/bits-newtwitter/bits-newtwitter-tmagArticle.jpg" />
- これで deploy する

- index に書いた内容は入ってるが、tw card に反映されない
- これを読むと
- tw: title と tw: image がなかった
<meta name="twitter:card" content="summary_large_image" />
<meta name="twitter:site" content="@kaede_io" />
<meta name="twitter:title" content="expo2025_css" />
<meta name="twitter:description" content="いのち輝く" />
<meta name="twitter:image" content="../images/PC.png" />
<meta name="twitter:creator" content="@kaede_io" />
- これで行けるか? npm run deploy

https://cards-dev.twitter.com/validator
そうそう
— AKAI (@Ver1000000000) October 2, 2020
ここでURL入れて確認するとキャッシュされてOGPの情報が登録されるみたい
入れなくても一度許可されたドメイン配下のページなら、そのうちOGP表示されるようになるとは思うけどね
ここでURL入れて確認するとキャッシュされてOGPの情報が登録されるみたい 入れなくても一度許可されたドメイン配下のページなら、そのうちOGP表示されるようになるとは思うけどね
- これを通さないと出ない!!! 危なかったありがとう誤字あまうs

- 出たが、画像は反映されていない。階層が違うか?
../images/PC.png
public を探してみると 画像の public がない

- PC.png を index.html に並列させる
これでもダメ
./expo2025/public/PC.png
*これもダメ
画像が出せない
<meta property="og:url"
content="
https://kaede0902.github.io/expo2025/
" />
<meta property="og:image" content="
https://github.com/kaede0902/expo2025/blob/master/images/PC.png
">
- OG を入れる

<meta property="og:image" content="https://kaede0902.github.io/expo2025/PC.png">
でいけた
最終的なコードはこちら
<head>
<meta charset="utf-8" />
<link rel="icon" href="%PUBLIC_URL%/favicon.ico" />
<meta name="viewport" content="width=device-width, initial-scale=1" />
<meta name="theme-color" content="#000000" />
<meta
name="description"
content="Web site created using create-react-app"
/>
<meta name="twitter:card" content="summary_large_image" />
<meta name="twitter:site" content="@kaede_io" />
<meta name="twitter:title" content="expo2025_css" />
<meta name="twitter:description" content="いのち輝く" />
<meta name="twitter:creator" content="@kaede_io" />
<meta property="og:url"
content="
https://kaede0902.github.io/expo2025/
" />
<meta property="og:image" content="https://kaede0902.github.io/expo2025/PC.png">
<meta property="og:url" content="https://www.example.com/">
<meta property="og:title" content="いのちの輝き" />
<meta property="og:description" content="
EXPO2025, いのちの輝きくんです.
" />